Windows10でOfficeのプロダクトキーを早速に確認する方法
Windows10でOfficeの再インストールや2回目以降のライセンス認証にはプロダクトキーを入力することが必要です。
今回はWindows10でOfficeのプロダクトキーを確認する一番手っ取り早い方法『コマンドプロンプト』を紹介します。
『コマンドプロンプト』で確認する方法は25桁すべてではなく下5桁だけ確認します。ほとんどは下5桁だけで個別のプロダクトキーの判別は可能なので、さっと確認したい場合に使える方法です。
Windows10でプロダクトキーを確認する手順
1)コマンドプロンプトを管理者として起動します。
「スタート」→「Windowsシステムツール」→「コマンドプロンプト」を右クリック→「その他」→「管理者として実行」手順で操作します。

(2)コマンドプロンプトにお使いの環境に合わせた以下のコマンドを入力して実行します。
| Office のバーション | コマンド |
| Office2010(32bit) | cscript "C:\Program Files (x86)\Microsoft Office\Office14\ospp.vbs" /dstatus |
| Office2013(32bit) | cscript "C:\Program Files (x86)\Microsoft Office\Office15\ospp.vbs" /dstatus |
| Office2013(64bit) | cscript "C:\Program Files\Microsoft Office\Office15\ospp.vbs" /dstatus |
| Office2016(32bit) | cscript "C:\Program Files (x86)\Microsoft Office\Office16\ospp.vbs" /dstatus |
| Office2016(64bit) | cscript "C:\Program Files\Microsoft Office\Office16\ospp.vbs" /dstatus |
| Office2019(64bit) | cscript "C:\Program Files\Microsoft Office\Office16\ospp.vbs" /dstatus |
(3)すると、表示されるプロダクトキーの下5桁とお手持ちのOfficeのプロダクトキーとを照合します。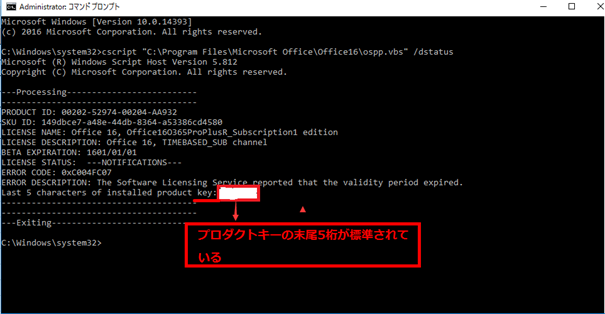
最後に
Windows10でOfficeのプロダクトキーを早速に確認する方法を説明しました。
『コマンドプロンプト』で確認する方法は5桁だけで個別のプロダクトキーの判別は可能なので、さっと確認したい場合に使える方法です。
プロダクトキーを確認する必要がある方はご参考にしてください!