Wordで文章に行番号を追加または削除する
Wordで行番号を追加すると、行数を確認できます。
数が決まっている書類を書くときは、ページに行番号を追加して、行数を自動的にカウントして、章量を確認しながら作業するとよいです。そのまま印刷すれば、ほかの人が確認するときも一目で分量がわかることができます。
本文で「行番号を追加」と「行番号を削除」する手順などを紹介します。
行番号には
Wordで[レイアウト]タブにある[行番号]をクリックすると、以下のメニューが表示されます。
それぞれの使う場合を紹介します。
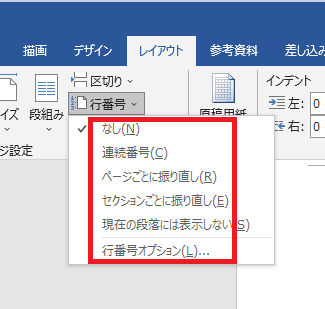
「なし」:削除する場合にクリックします。
「連続番号」:文書全体で連続した番号を付ける場合にクリックします。
「ページごとに振り直し」:ページごとに 1 から始める場合にクリックします。
「セクションごとに振り直し」:セクション区切りごとに 1 から始める場合にクリックします。
「現在の段落には番号を振らない」:一部の段落には番号を振らない場合にクリックします。
「行番号オプション」:さまざまな間隔で番号を付けるような、さらに高度な行番号オプションを設定する場合にクリックします。
以下で、「行番号を追加する方法」と「行番号を削除する方法」部分に分けて、いずれかの操作をそれぞれに説明します。
行番号を追加する方法
行番号を追加する方法は「連続番号」、「ページごとに振り直し」、「セクションごとに振り直し」、「行番号オプション」4つあります。
それぞれに紹介します。
連続番号
文書全体で連続した番号を付けるには、[連続番号] をクリックします。
以下の手順で行番号を付けてください。
1.[レイアウト] タブをクリックし、ページ設定グループにある [行番号] から [連続番号]をクリックします。
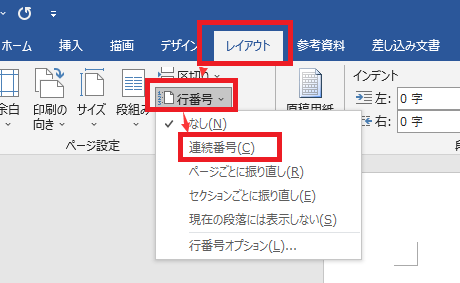
2. すると、以下のように行番号が表示されます。
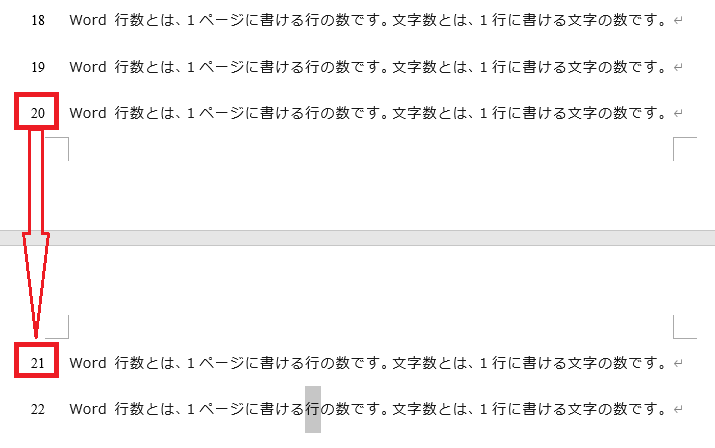
ページごとに振り直し
ページごとに 1 から始めるには、[ページごとに振り直し] をクリックします。
以下の手順で行番号を付けてください。
1.[レイアウト] タブをクリックし、ページ設定グループにある [行番号] から [ページごとに振り直し]をクリックします。

2.すると、以下のように行番号が表示されます。

セクションごとに振り直し
セクション区切りごとに 1 から始めるには、[セクションごとに振り直し] をクリックします。
セクションごとに振り直しを設定するためには、先にセクションを設定しておく必要があります。
1.セクションを挿入したい位置にカーソルを置いて、[レイアウト]タブの[区切り]にある[現在の位置から開始]をクリックして、セクション区切りを插入します。

2. セクション区切りを插入した後に、行番号から「セクションごとに振り直し」をクリックします。

3.すると、以下のように、セクションに振り直しを設定されました。

行番号オプション
「行番号オプション」で細かい設定することができます。
1.[行番号]の[行番号オプション]をクリックすると、すぐに[行番号]ダイアログボックスが表示されないで、[ページ設定]ダイアログボックスが表示されます。

2. [ページ設定]ダイアログボックス右下にある[行番号]をクリックします。
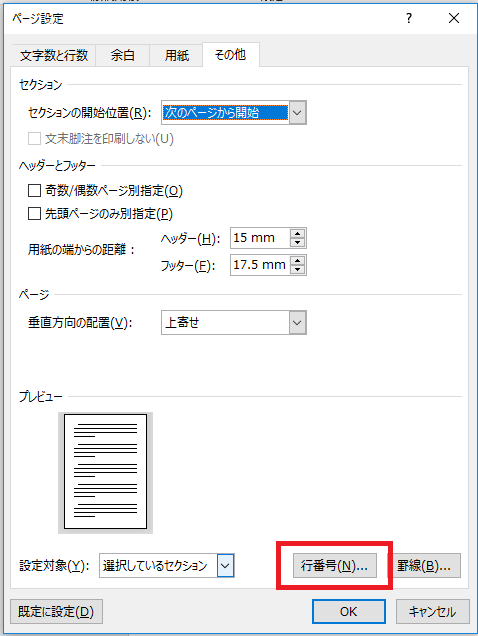
3.[行番号]ダイアログボックスが表示されるので、ここで開始番号や文字列との間隔、行番号の増分などを変更することができます。
ここで、「開始番号は」を「1」、「文字列との間隔」を「1」、「行番号の増分」を「5」にしましょう。
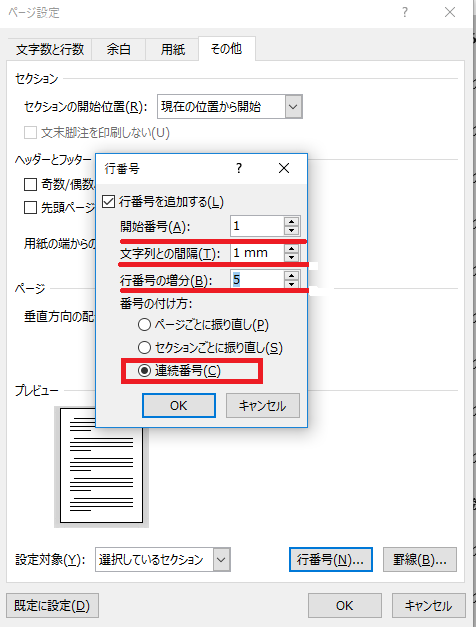
4.[OK]をクリックすると、以下のように設定されました。

行番号を削除する
文書全体、セクション、または段落の行番号を削除することができます。
行番号を削除するには:
①文書全体またはセクションから行番号を削除するには、[なし] をクリックします。
②1つの段落から行番号を削除するには、[現在の段落には番号を振らない] をクリックします。
それぞれの手順を紹介します。
なし
文書全体またはセクションから行番号を削除するには、[なし] をクリックします。
以下で、文書全体から行番号を削除する方法の手順を紹介します。
1.[レイアウト] タブの [行番号]の「なし」をクリックします。
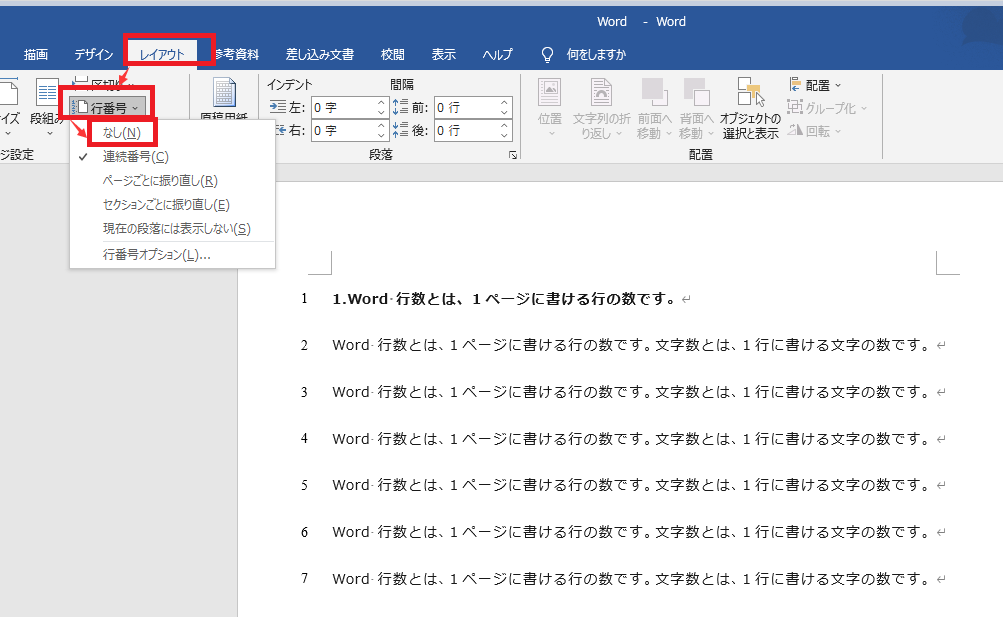
2.すると、以下のように、行番号を削除されます。
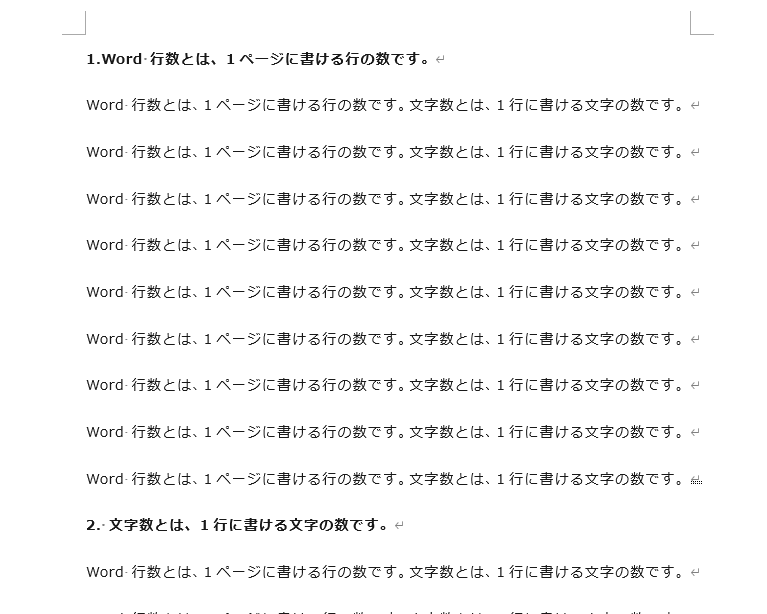
現在の段落には番号を振らない
一部の段落には番号を振らないとき「現在の段落には番号を振らない」をクリックします。
1.行番号を設定した後に、番号を振りたくない段落にカーソルを置きます。
そして、[行番号]の[現在の段落には番号を振らない]をクリックします。
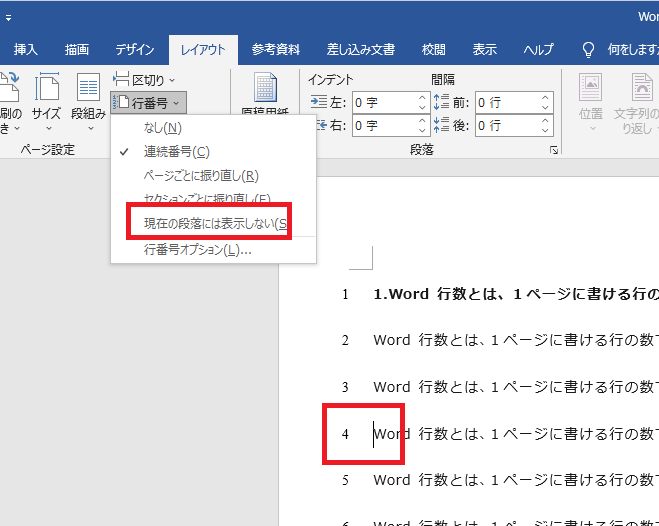
2.すると、以下のように、その段落のみ番号が表示されなくなりました。

行番号の注意事項
1.行番号が表示されない場合は、「印刷レイアウト表示」になっていることを確認してください。
2.表、図、テキスト ボックスは1行としてカウントされます。ただし、「配置」の方法によって異なる場合があります。
まとめ
word文章で行番号を追加または削除する方法や行番号の注意事項を紹介した説明です。
1ページあたりの行数を設定した後に、行番号を追加することで行数を確認することができます。それだけでなく、ページに行番号を追加して、行数を自動的にカウントして、そのまま印刷すれば、ほかの人が確認するときも一目で分量がわかることができます。
ご参考にしてください!