無料でWordをPDFにオンラインで変換する方法(ダウンロード不要)
WordファイルをPDFファイルに変更することで、相手に作成したWord文書を送ったりする時の文字化けを回避することができます。本記事では、Windows10で、WordファイルをPDFファイルに変更するのやり方を紹介します。
WordファイルをPDFファイルに変更することにに困っている場合は、ご参考にしてください!
ワード(Word)ファイルをPDFファイルに変更する方法
ワード(Word)ファイルをPDFファイルに変更する方法は以下の2種類があります。
- 「名前をつけて保存」から変換する方法
- 「エクスポート」から変換する方法
それぞれに分かるようにご紹介します。
「名前をつけて保存」から変換する方法
Wordを PDFに変換方法の「名前をつけて保存」から変換する方法を紹介します。
Wordファイルを開く
PDFに変換したいWordファイルを開き、[ファイル]タブをクリックします。
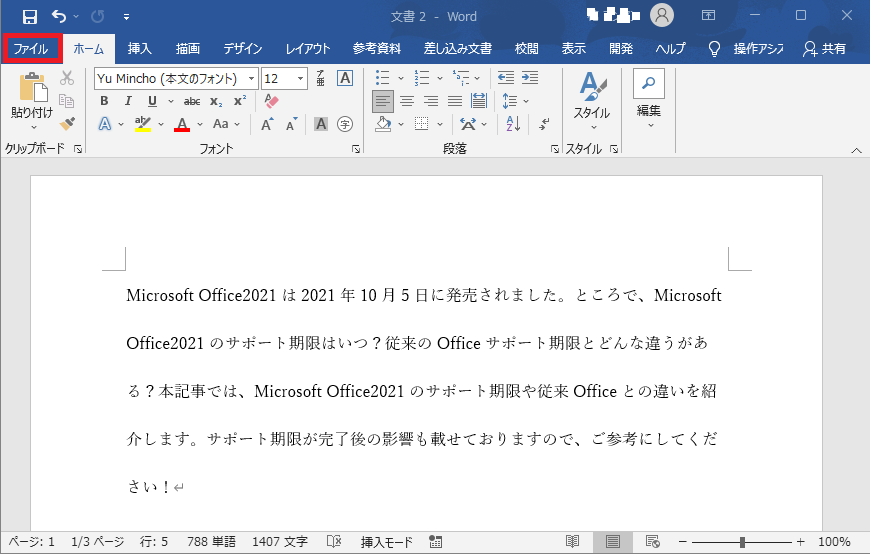
保存先を選択
「名前をつけて保存」をクリックして、保存先「例:このPCのデスクトップ」を選択します。
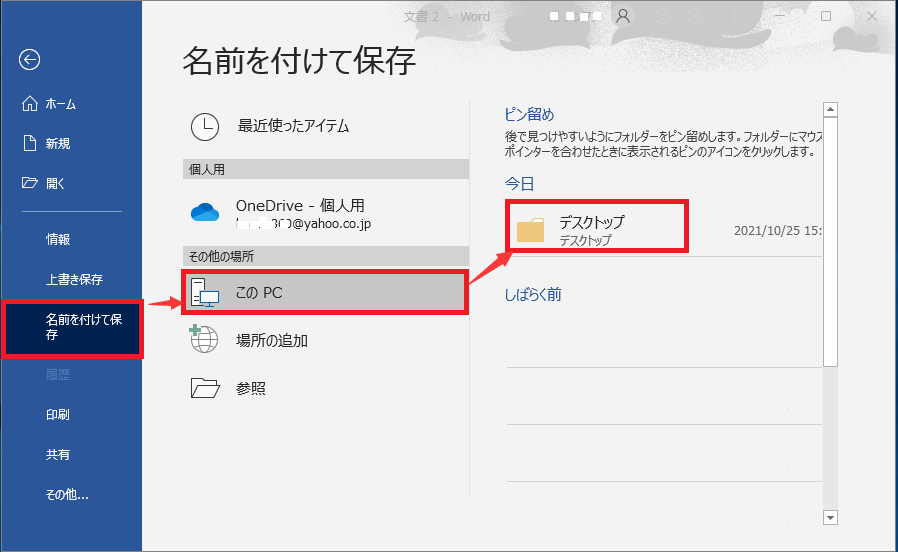
ファイルの種類を「PDF」に選択
ファイルの種類で「PDF」を選択します。
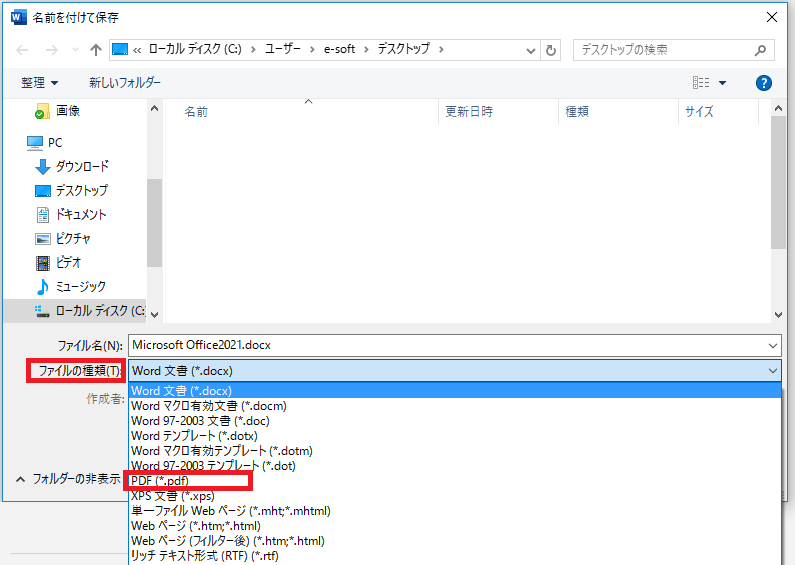
PDFに変換する範囲を指定
「オプション」をクリックして、PDFに変換する範囲(例:現在のページを選択)などを指定して、OKをクリックします。

「保存」タブを押す
「保存」タブを押します。

変更が完了
Wordを PDFに変換が完了です。
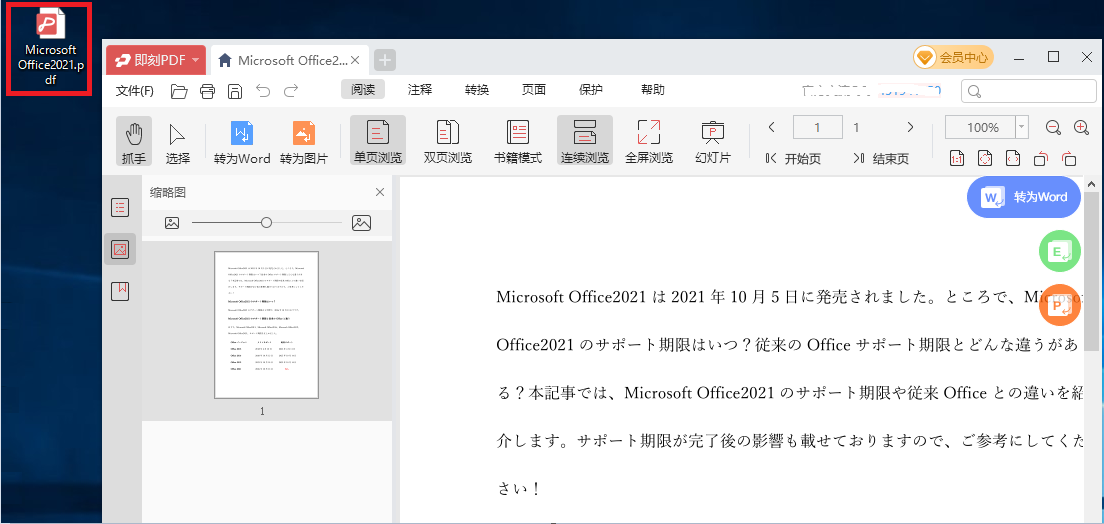
「エクスポート」から変換する方法
Wordを PDFに変換方法の「エクスポート」から変換する方法を紹介します。
Wordファイルを開く
PDFに変換したいWordファイルを開き、[ファイル]タブをクリックします。
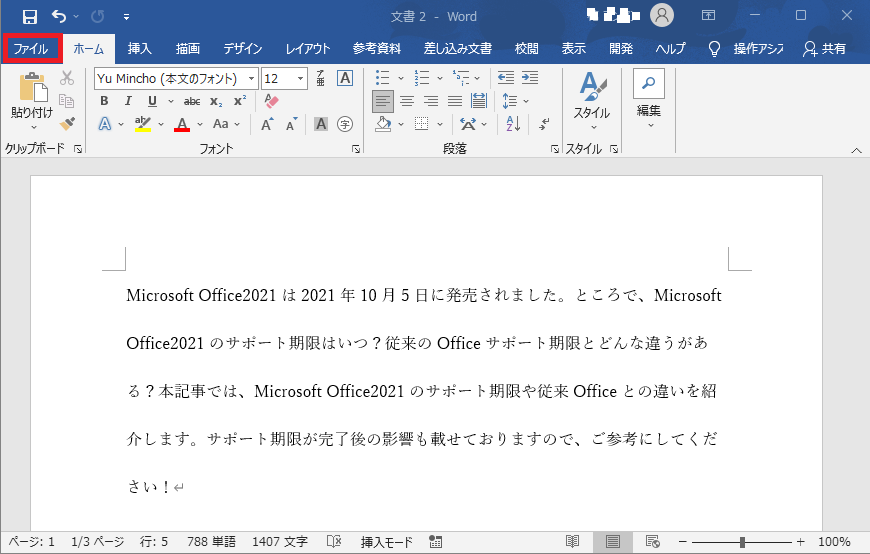
「エクスポート」を選択
エクスポートをクリックして、【PDF/XPSの作成】を押します。
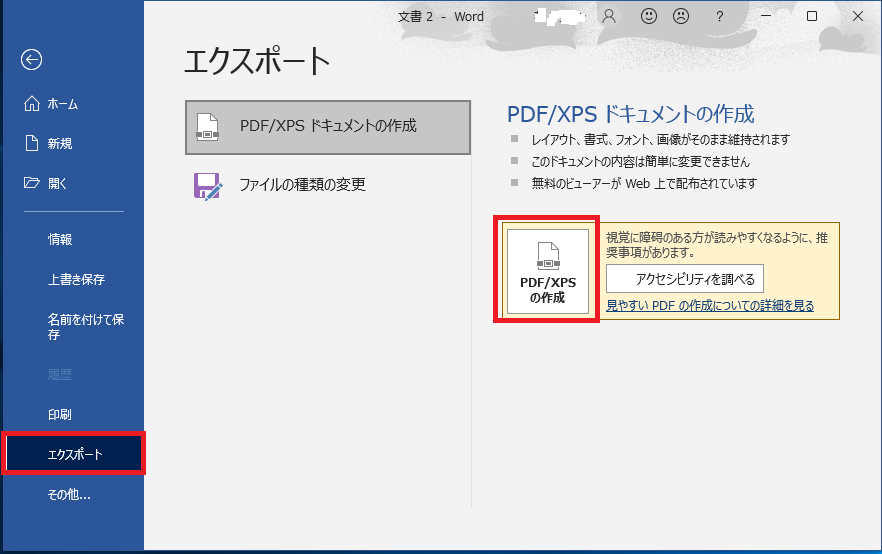
「発行」ボタンを押す
ファイルの種類で「PDF」を選択し、「発行」ボタンを押します。
「オプション」で変換する範囲などを指定できます。
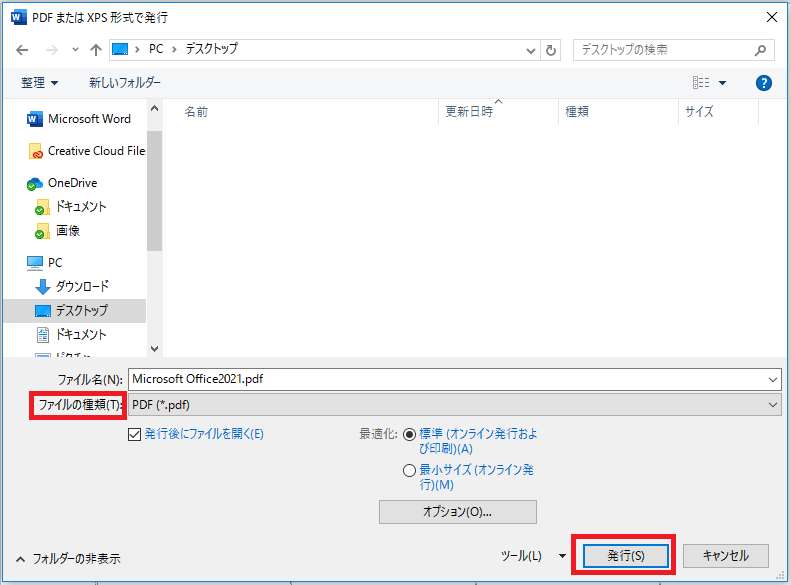
変更が完了
Wordを PDFに変換が完了です。
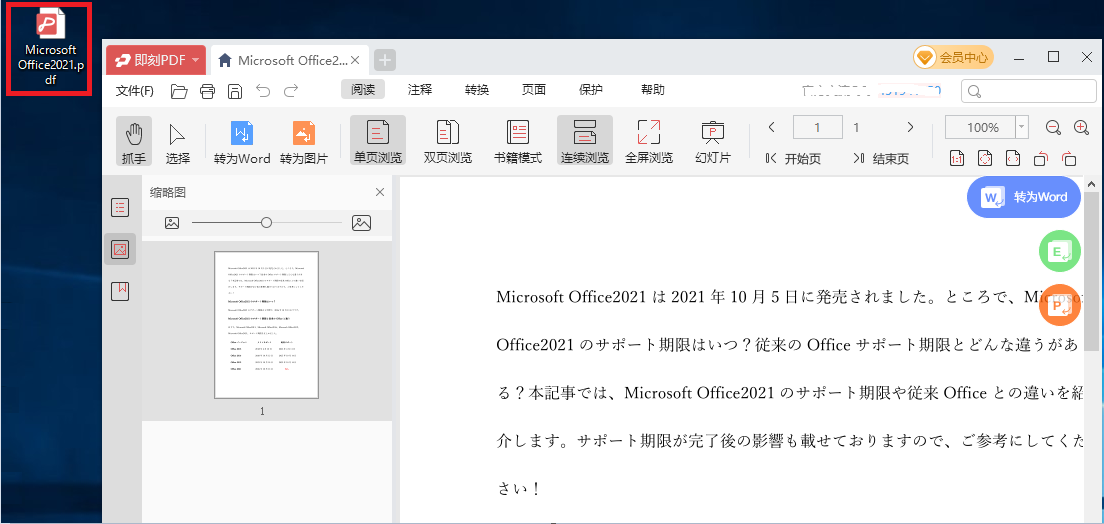
最後に
ワード(Word)ファイルをPDFファイルに変更する方法を紹介しました。
うまく変換できない場合は、PCを再起動するか、使用しているフォントを変更してみてましょう。