Word からExcel の変換や変換後のよくある質問への答え
Word文章で作成された販売量、決算書 などの表を Excelに変換し、 Excelの計算式で計算すれば、簡単に計算することができます。
Wordから Excel に変換するには、特別なソフトは必要なく、保存方法を変更するだけでいいです。
本記事で、Wordから Excel に変換する方法や変換後のよくある質問への答えを紹介します。
https://blog.hatena.ne.jp/anan2019/anan2019.hatenablog.com/
Wordから Excel に変換する
以下、Wordから Excel に変換する方法を紹介します。「保存方法を変更」と「エクセルとして保存する」2つの手順だけで変換できます。
以下でより詳しく説明していきます。
保存方法を変更
変換したいWordを開き、「ファイル」→「名前をつけて保存」→「保存する場所」→ファイルの種類を「Webページ」にして保存をします。
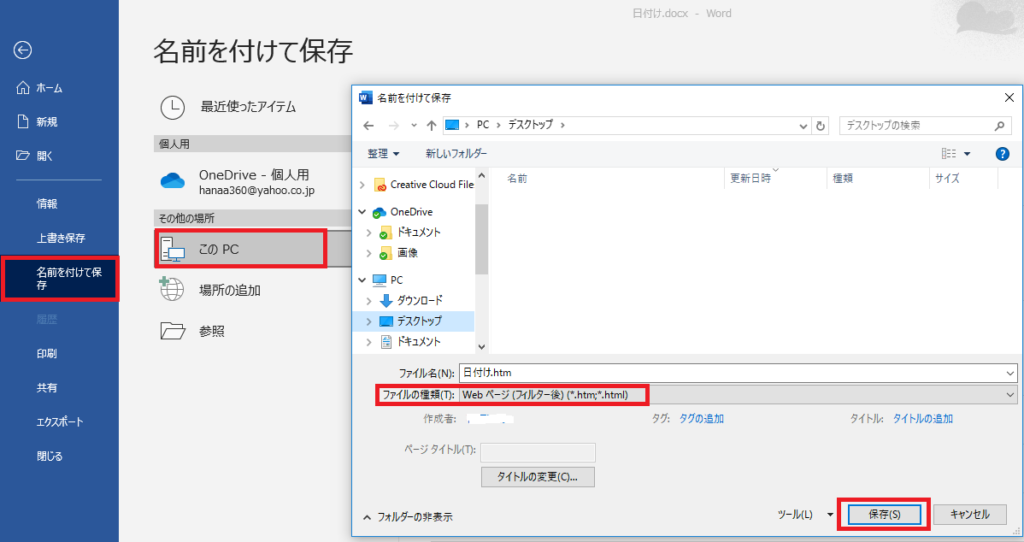
すると、Webページで保存されました。
※お使いのブラウザによって保存したときのアイコンの表示は異なります。
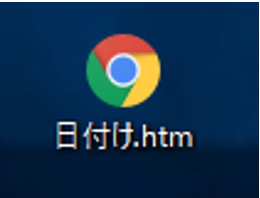
エクセルとして保存する
エクセルを開き「開く」をクリックします。
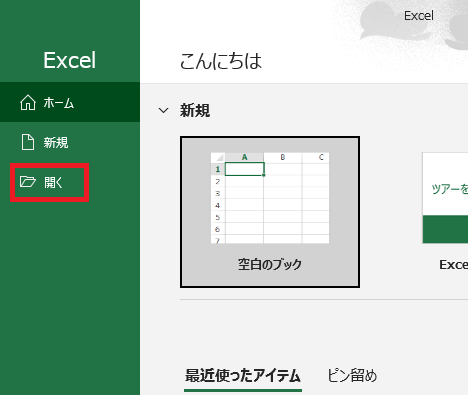
先ほど保存したHTMファイルを選択し、「開く」をクリックします。
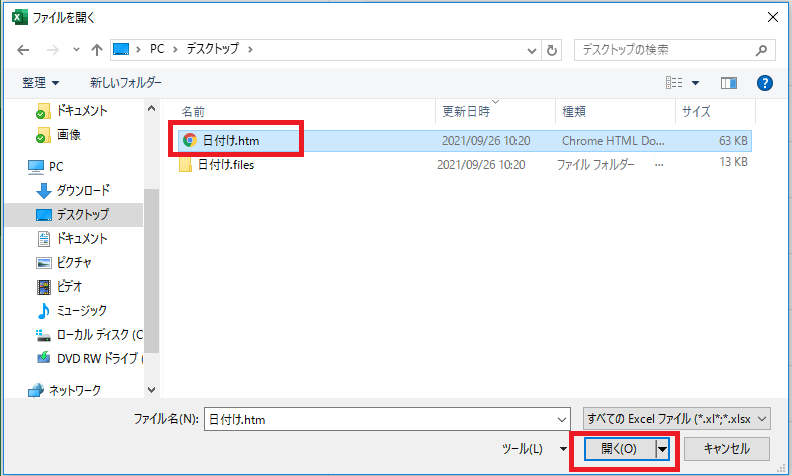
エクセルに変換されました。
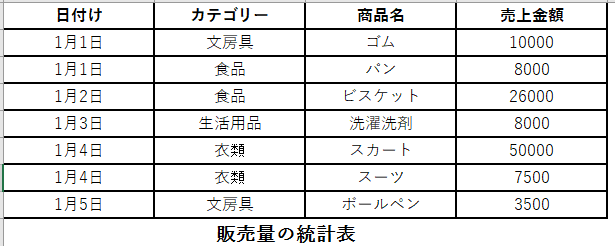
変換されたエクセルのファイルの種類を「Excelブック」にして保存をします。
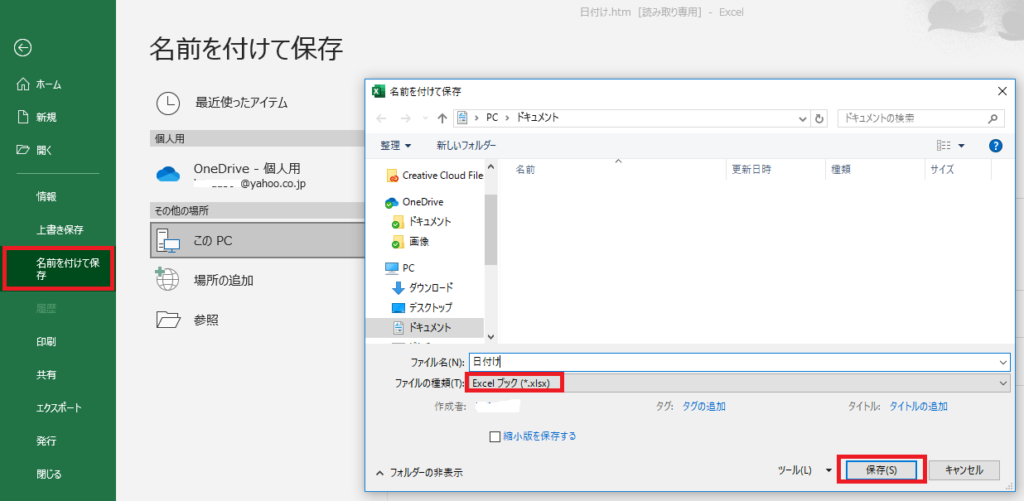
すると、エクセルとして保存されました。
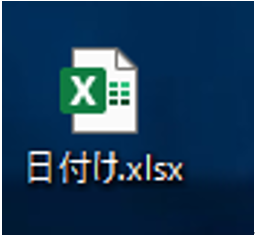
Wordから Excel に変換する手順は以上です。
Wordから Excel に変換した後のよくある質問への答え
Wordから Excel に変換した後のよくある質問へは以下の4から答えで、解決します。
1、Word文章をエクセルに変換した後に残したファイルはどうしたらいいの?
答え:エクセとして保存した後、削除すればいい、影響がないです。
2.ワードをエクセルに変換したあとにワードを開いたら、ワードの表示が変になってしまって、どうしたらいいの?
答え:表示タブの「Webレイアウト」表示になっている状態を「印刷レイアウト」に変換します。

3.ワードをエクセルに変換後にエクセルを開いたら、いつも表示される線がなくなって、どうしたらいいの?
答え:「表示」タブの「目盛線」にチェックを入れると線が表示されます。
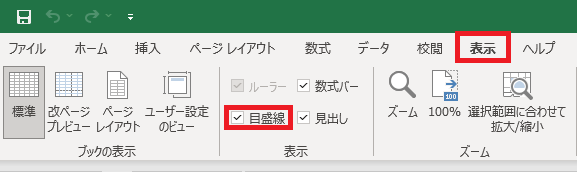
4.ワードをエクセルに変換したけどレイアウトが崩れしまって、どうしたらいいの?
答え:レイアウトが崩れている場合、列や行、セルについては、お好みで使いやすいよう直しまします。
まとめ
Wordから Excel に変換する方法や変換後のよくある質問への答えを紹介します。
計算ミスがないかを確認するために何度か計算をする手間が減り、数字の入力間違えを見直すくらいで済むため効率も上がれるために、
Wordから Excel に変換しましょう!
ご参考にしてください!