ワード(Word )ページ番号を削除する方法と削除できない時の解決方法
Word ページ番号を削除する方法と削除できない時の解決方法を紹介する記事です。
Word文書の 目次にページ番号を表示しない場合、 目次のページ番号を削除して振り直すことができます。
ページ番号を削除するには、「全ページを削除する」と「一部のページ番号を削除する」2つの種類があります。
Word ページ番号を削除する方法
「全ページのページ番号を削除方法」と「一部のページ番号を削除する方法」を紹介します。
全ページのページ番号を削除する
Word ページ番号の全ページのページ番号を削除する方法を紹介します。
以下の手順で削除してください!
1.リボンから「挿入」タブをクリックして、次に、「ページ番号」の「ページ番号を削除」をクリックします。

2.すると、全ページのページ番号を削除されます。

先頭のページ番号のみを削除する
Word ページ番号の先頭のページ番号のみを削除する方法を紹介します。
先頭のページ番号のみを削除するには以下の手順で削除してください!
1. リボンの「挿入」タブをクリックして、次に、「フッター」の「フッターの編集」をクリックします。

2. 「ヘッダーとフッター」タブに自動的に移動しますので、【先頭ページのみ別指定】のチェックボックスを選択してチェックマークを入れ、【ヘッダーとフッターを閉じる】を押します。

3.すると、先頭のページ番号のみを削除されます。
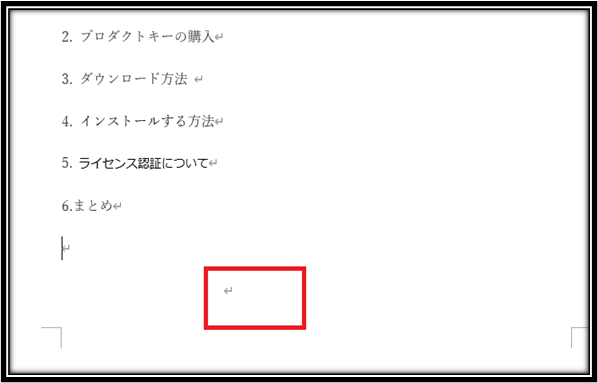
最後のページ番号のみを削除する
Word ページ番号の先頭のページ番号のみを削除する方法を紹介します。
最後のページ番号のみを削除するには以下の手順で削除してください!
1、最後のページ(ここでは7ページ目)に移動します。
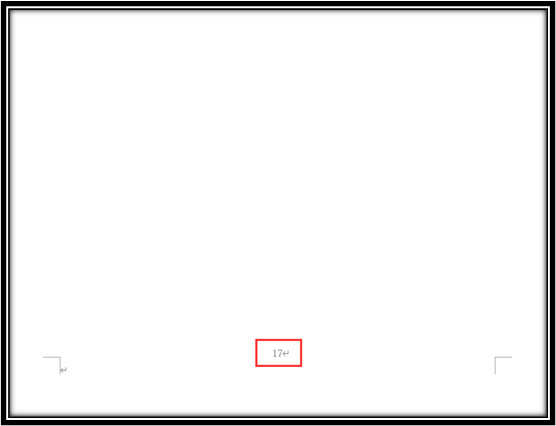
2. 最後のページ(7ページ目)の先頭にカーソルを合わせます。

3. リボンの「レイアウト」タブから「区切り」をクリックして、「現在の位置から開始」を選択します。
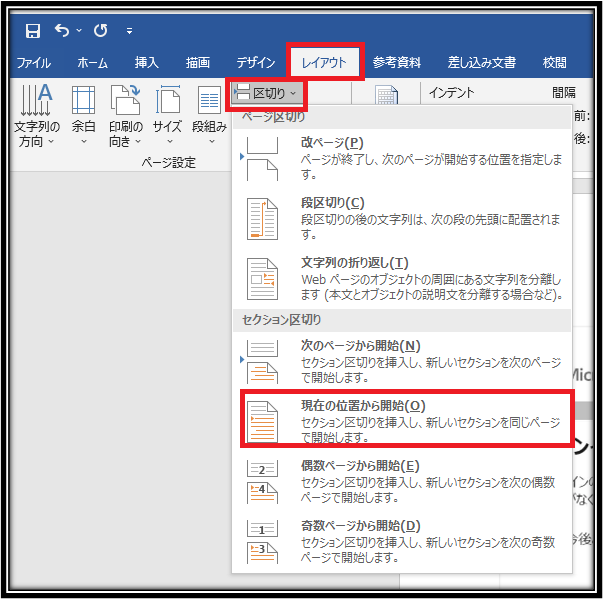
4. 最後のページのフッターのページ番号「17」を【ダブルクリック】すると、タブが「ヘッダーとフッター」へ自動的に移動して、「ヘッダーフッターを閉じる」を押します。

5.最後のページのフッターのページ番号を選択し、DeleteもしくはBackSpaceを押してページ番号を消去します。
すると、最後のページのみページ番号が消去されます。
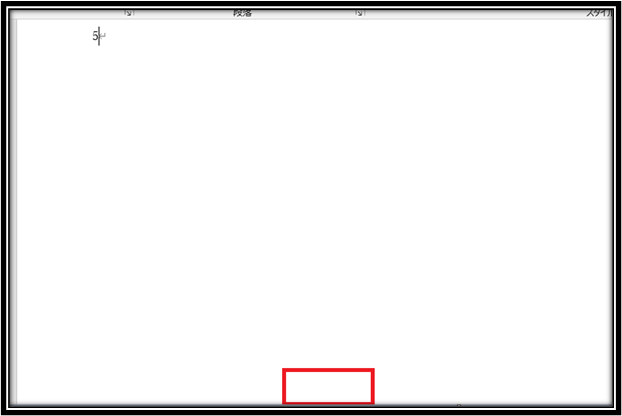
ページ番号を削除できない時の解決方法
[ページ番号の削除] ボタンが使用できない場合や、ページ番号が削除されていない場合:
ヘッダーまたはフッターをダブルクリックし、ページ番号を選んでから Delete キーを押します。(複数のセクションを含むドキュメント、または異なる奇数ページと偶数ページで発生する可能性があります。)
ヘッダーやフッターを閉じるには、[ヘッダーとフッターを閉じる] を選択するか、ヘッダーまたはフッター領域以外の場所をダブルクリックします。
まとめ
Word ページ番号を削除する方法と削除できない時の解決方法を紹介した説明です。
全ページまたは一部のページの番号を削除する方法をそれぞれに分けて紹介しました。また、ページ番号を削除できない時の解決方法も簡単に説明しました。
ご参考にしてください!