Office 2021のライセンス認証方法
Microsoft Office 2021のライセンス認証方法についてご説明するページです。
Microsoft Office 2021を購入した後、Office のライセンス認証を行う必要があるあります。Office のライセンス認証をしない場合は、Officeの全ての機能を使用することができないです。
本回は、Microsoft Office 2021のライセンス認証手順を詳しく説明するので、参考にしてください!
ライセンス認証とは何?
ライセンス認証とは、Office製品に割り当てられたプロダクトキーとMicrosoftアカウントと紐づける操作です。ライセンス認証を行うことで、Office製品を使用することができるようになります。
Officeのライセンス認証
Microsoft Office 2021 をインストールした後、Officeのライセンス認証を行います。
スタートメニューを開く
「スタート」→「すべてのアプリ」の順番にクリックします。
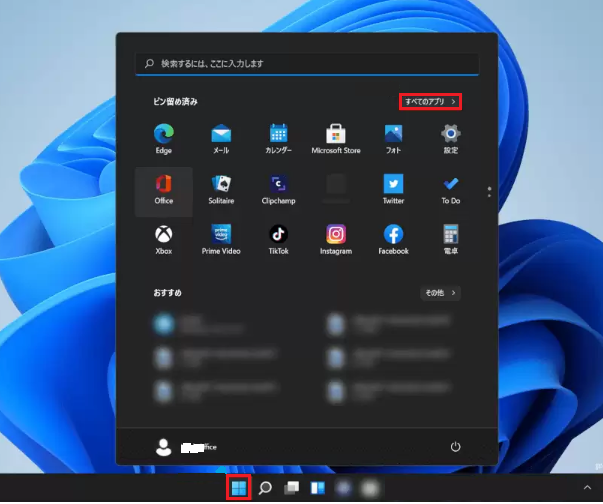
アプリケーションを開く
表示されたすべてのアプリの一覧から、任意の Office アプリケーション(例:excel)をクリックします。

「はじめに」ボタンを押す
Microsoft アカウントにログインしている場合は、下のような画像が表示され、「はじめに」ボタンを押します。
ログインしない場合は、サインイン画面を開き、アカウント情報を入力しましょう。

「同意する」ボタンを押す
表示された画面から「同意する」ボタンを押します。
Microsoftの公式サイトからOffice2021を購入した場合は、インストールする前にプロダクトキーを入力して、Microsoftアカウントとプロダクトキーが紐づけされました。
だから、ライセンス認証するには、Microsoftアカウントでログインするだけで済みます。

ライセンス認証を確認
「Excel」→「アカウント」の手順にクリックし、製品情報からOffice製品を確認できます。
インストールしたoffice製品が表示された場合は、ライセンス認証を出来ました。

以上はMicrosoft Office 2021でライセンス認証を行う手順です。
うまくライセンス認証を行ない場合は電話を利用してOfficeのライセンス認証を行いましょう。
電話で認証する
Microsoft Office 2021のライセンス認証を、電話を利用してライセンス認証を行うことができます。
国/地域によって、ライセンス認証専用番号は異なります。
日本のMicrosoftのライセンス認証専用番号は、「0120-801-734」がです。
詳細についてはマイクロソフト ライセンス認証専用窓口の電話番号をご確認ください。
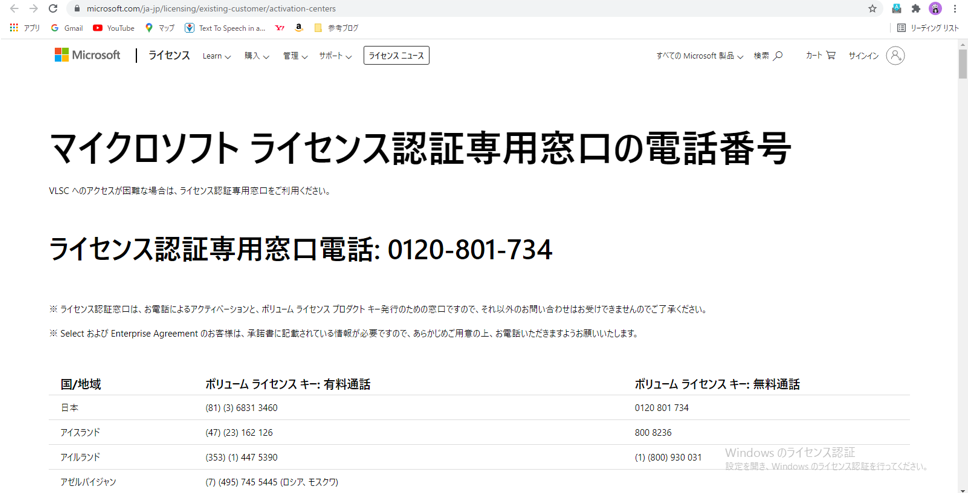
以上です。