Microsoft 365を途中で解約(キャンセル)する方法や返金について
Microsoft 365 うちの製品-Microsoft 365 Personal( Office365solo)を途中で解約(キャンセル)する方法や返金、解約できない場合などを紹介します。
Office onlineでも基本的なWord/Excel/Power Pointなどを使うことができるので、インストールした Office 製品を解約(キャンセル)したい方も多くなっています。
インストールしたMicrosoft Office 製品うちのMicrosoft 365 Personal( Office365solo)を途中で解約したい方はご参考にしてください!
永続ライセンスの最新版の製品が安い!Word/Excelなどを永続に使える!
Microsoft 365(Office365)を途中で解約(キャンセル)する方法
Microsoft 365(Office365)には「家庭向け」と「企業向け」の2種類があります。この2種類で解約および返金の対応が異なります。
今回はMicrosoft 365 Personalの解約(キャンセル)する方法を紹介します。
Microsoft 365 Personal(家庭向け)を解約(キャンセル)する方法
以下の手順で解約してください
1.https://account.microsoft.com/にアクセスして、サインインをクリックします。
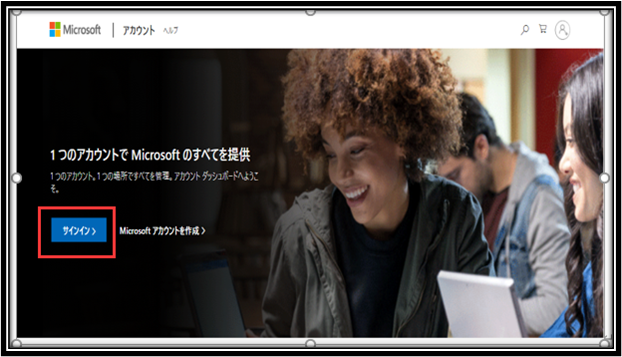
2.「メール、電話、またはSkype」を入力して【次へ】ボタンを押します。

3.「パスワード」を入力してから「サインイン」ボタンをクリックします。

4.「サービスとサブスクリプション」ページの解約したいサブスクリプション横の【管理】を選択します。

5.【サブスクリプションのキャンセル】を選択します。

6.「定期請求を無効にする」ボタンを押します。

7.すると、Microsoft 365 Personal(家庭向け)が解約完了しました。
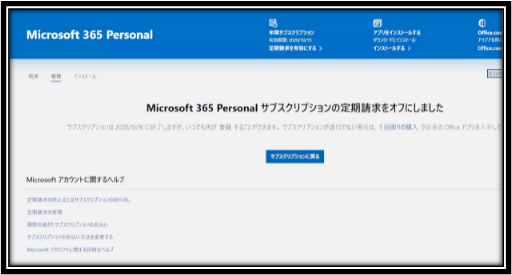
以上は、Microsoft 365 Personalを解約する方法です。
解約した後の使用について
解約した後、残りの有効期限まで使用することができますが、有効期限を過ぎるとWordやExcelなどのアプリケーションは閲覧のみの機能制限モードに移ります。
また、有効期限後90日までは顧客データが保持されるようですが、180日以内に全てのデータがアカウントから削除されるようなので、必要なデータはアカウントが使用可能な間に保存をしておくようにしましょう。
解約できない場合
「サービスとサブスクリプション」ページに「管理」の文字が表示されない、または定期請求を無効化できないなどの理由で解約ができない場合は、以下の項目をご確認ください。
1.「管理」ではなく「定期請求を有効にする」と表示される場合は、表示されている日付でサブスクリプションの有効期限が切れるため、解約手続きの必要はありません。
2.サブスクリプションの契約時に使用したMicrosoftアカウントでサインインしているか確認します。
3.支払い方法を更新する必要がないか確認します。何か問題があった場合は、公式サイト「支払いの管理」からカード情報などの修正を行います。
それらを確認した上で解約ができないようであれば、サポートセンターから直接問い合わせましょう。
返金について
30日までなら解約する可能で、全額返金することができます。
31日以降の途中解約に返金はありませんが、サブスクリプションの解約(自動更新の停止)をしておけば来年以降は料金が発生しませんので、停止作業はしておきましょう。
解約した後の使用について
まとめ
Microsoft 365 Personalを途中で解約する方法や解約した後の使用、返金、解約できない場合などを紹介したブログです。
解約する時の注意点
1.解約する前に、万一に備えて必要なデータについてはバックアップをとる必要があります。
2.契約後31日を過ぎると途中解約はできないようですが、返金を受けられた例外のケースもあります。特別な理由がある場合はMicrosoftサポートに問い合わせてみましょう!
ご参考にしてください!
「最新版」Microsoft 365 Apps for enterpriseの購入方法や内容
仕事で常に最新版のOfficeが必要な場合、大企業向けMicrosoft 365 Apps for enterprise (旧Office365 Pro Plus)をオススメ!
Microsoft 365 Apps for enterpriseは大企業向け製品の一つで、最新版のすべてのOfficeアプリに加えて、 5TB分のOneDrive for Businessを利用することができます。
本記事で、大企業向けMicrosoft 365 Apps for enterpriseの内容や価格、インストールする方法などを紹介します。
- Microsoft 365 Apps for enterpriseとは?
- Microsoft 365 Apps for enterpriseの内容
- Microsoft 365 Apps for enterpriseの価格
- インストール手順
- まとめ
Microsoft 365 Apps for enterpriseとは?
Microsoft 365 Apps for enterprise(旧Office365 Pro Plus)はMicrosoft 365 サブスクリプションの大企業向けの製品です。常に最新バージョンの Office アプリWord、Excel、PowerPoint、Outlook、Microsoft Teams などを利用できます。
更に、確実なセキュリティとコンプライアンスがあって、安心できます。
Microsoft 365 Apps for enterpriseの内容
本段落でMicrosoft 365 Apps for enterpriseの内容を紹介します。利用できるアプリケーション、インストール台数や対応、システム要件の方面から紹介します。
利用できるアプリケーション
Word、Excel、PowerPoint、Outlook、OneDrive、Microsoft Teams を利用することができます。
それぞれに紹介します。
Word
「Word」は文字の入力に特化したアプリケーションです。
社会人なら「契約書」や「報告書」「マニュアル」、学生なら「論文」「レポート」などの書類作成に向いております。
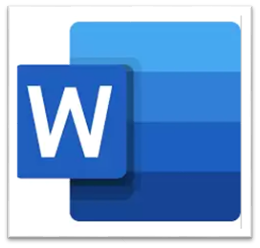
「Excel」はセルと呼ばれるマス目にデータを入力して表を作成することです。
社会人なら「売上管理」「伝票作成」「スケジュール作成」、学生なら「データ分析」、主婦なら「家計簿の作成」などに向いております。

「PowerPoint」はMicrosoft社が開発・販売している「プレゼンテーション用ソフト」のことです。プレゼンテーションを実施する際に資料として画面に表示できます。

「Outlook」はメールを受信したり送信したりできる電子メールソフトです。メールの署名の入力やフォルダ別振り分けは、もちろんのこと可能です。
メールソフトだけの役割だけでなく、予定表(スケジュール)がカレンダーで管理できるのがメリットです。今日の予定や来週の予定などを分単位で入力でき、スマホアプリからでも確認ができます。

OneDrive
「OneDrive」はOfficeファイルはもちろんのこと、写真や動画など様々なデータファイルをオンライン上に保存できるオンラインストレージサービスです。また、ファイルを共有すれば、パソコンやスマートフォン・タブレットなどからファイルの閲覧や編集、削除ができるのです。
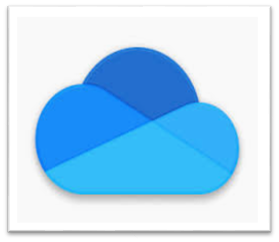
Microsoft Teams
「Microsoft Teams」は Microsoftが提供する業務用のチャットやWeb会議ができるツールです。

インストール台数や対応
インストール台数
最大 5 台の WindowsPCまたはMac、5 台のタブレット、5 台のスマートフォン( (Windows、iOS、Androidなど)にインストールできます。
対応
Windows 10、Windows 8.1、Windows 7 Service Pack 1
Mac OS X バージョン 10.10 以降
システム要件
| プロセッサ | Windows PC: 1 GHz 以上の x86 または x64 ビット プロセッサ (SSE2 対応) OSX: Intel プロセッサ Android: Android KitKat 4.4 以降のバージョンと ARM ベースまたは Intel x86 のプロセッサ。 iOS: なし |
| オペレーティング システム | Windows PC:Windows 7 Service Pack 1、Windows 8.1、Windows 10、Windows 10 Server、Windows Server 2012 R2、Windows Server 2008 R2、または Windows Server 2012 OSX: macOS Android: OS バージョン: KitKat (4.4.X) 以上 iOS: iOS: Office for iPad®/iPhone® には iOS 10.0 以降が必要です。Office for iPad Pro™ には iOS 10.0 以降が必要です。 |
| メモリ | Windows PC:1 GB RAM (32 ビット)/2 GB RAM (64 ビット) OSX: 4 GB RAM Android: 1 GB iOS: なし |
| ハード ディスク領域 | OSX: 6 GB HFS+ ハード ディスク形式 Android: なし iOS: なし |
| ディスプレイ | OSX: 解像度 1280 x 800 Android: なし IOS: なし |
Microsoft 365 Apps for enterpriseの価格
Microsoft 365 Apps for enterpriseの公式価格
¥1,300 ユーザー/月です。
¥15,600ユーザー /年です。
価格には消費税は含まれていません。
ネットショップの価格は公式より安いです。
永続ライセンスー大企業向けのOffice standard 2019 の公式価格
53,306(税込)です。
Microsoft 365 Apps for enterpriseを4年間使う場合は15,600*4=62,400です。
以上、Microsoft 365 Apps for enterpriseの費税が含まれていないのの計算です。
そうすると、大企業向けの製品を選ぶ時に、Windows 10で基本的なWord、Excel、PowerPoint、Outlookなどのアプリケーションを安くて使い企業はOffice standard 2019をオススメ!
最新版のOfficeを使って、OneDrive、Microsoft Teamsも使いたい企業はMicrosoft 365 Apps for enterpriseをオススメ!
インストール手順
Microsoft 365 Apps for enterpriseをインソール方法を紹介します。
1.www.office.com にアクセスし、Microsoft アカウントをサインインします。
2.Microsoft 365 ホーム ページから [Office アプリをインストール] とその他のインストールオプションを選択します。
3.アプリとデバイスの表示をクリックします。
4.言語とバージョンの64-bit/32-bitを選択し、Office をインストールをクリックすればダウンロードが開始します。
まとめ
本記事で、Microsoft 365 Apps for enterpriseの内容や価格、インストール手順などを紹介しました。
常に最新バージョンの Office アプリを利用でき、アプリを最大 5 台の PC、5 台のタブレット、5 台のスマートフォンにインストールできます。
永続ライセンスー大企業向けのOffice standard 2019 と価格を比較してみまして、以下の結論です。
1.Windows 10で基本的なWord、Excel、PowerPoint、Outlookなどのアプリケーションを安くて使い企業はOffice standard 2019をオススメ!
2.最新版のOfficeを使って、OneDrive、Microsoft Teamsも使いたい企業はMicrosoft 365 Apps for enterpriseをオススメ!
ワード(Word )ページ番号を削除する方法と削除できない時の解決方法
Word ページ番号を削除する方法と削除できない時の解決方法を紹介する記事です。
Word文書の 目次にページ番号を表示しない場合、 目次のページ番号を削除して振り直すことができます。
ページ番号を削除するには、「全ページを削除する」と「一部のページ番号を削除する」2つの種類があります。
Word ページ番号を削除する方法
「全ページのページ番号を削除方法」と「一部のページ番号を削除する方法」を紹介します。
全ページのページ番号を削除する
Word ページ番号の全ページのページ番号を削除する方法を紹介します。
以下の手順で削除してください!
1.リボンから「挿入」タブをクリックして、次に、「ページ番号」の「ページ番号を削除」をクリックします。

2.すると、全ページのページ番号を削除されます。

先頭のページ番号のみを削除する
Word ページ番号の先頭のページ番号のみを削除する方法を紹介します。
先頭のページ番号のみを削除するには以下の手順で削除してください!
1. リボンの「挿入」タブをクリックして、次に、「フッター」の「フッターの編集」をクリックします。

2. 「ヘッダーとフッター」タブに自動的に移動しますので、【先頭ページのみ別指定】のチェックボックスを選択してチェックマークを入れ、【ヘッダーとフッターを閉じる】を押します。

3.すると、先頭のページ番号のみを削除されます。
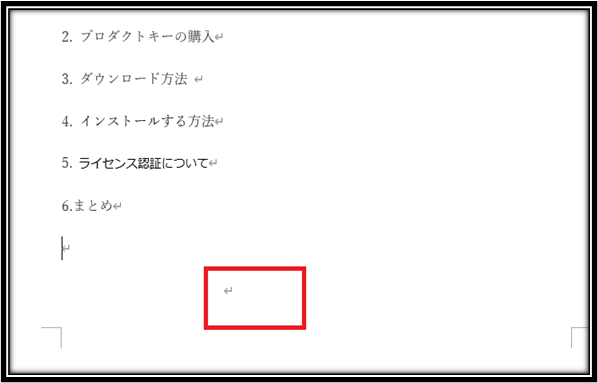
最後のページ番号のみを削除する
Word ページ番号の先頭のページ番号のみを削除する方法を紹介します。
最後のページ番号のみを削除するには以下の手順で削除してください!
1、最後のページ(ここでは7ページ目)に移動します。
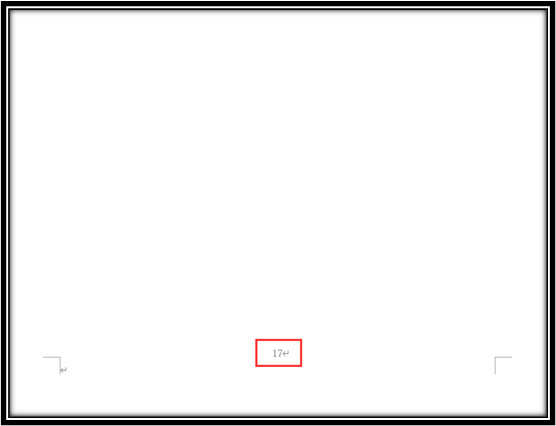
2. 最後のページ(7ページ目)の先頭にカーソルを合わせます。

3. リボンの「レイアウト」タブから「区切り」をクリックして、「現在の位置から開始」を選択します。
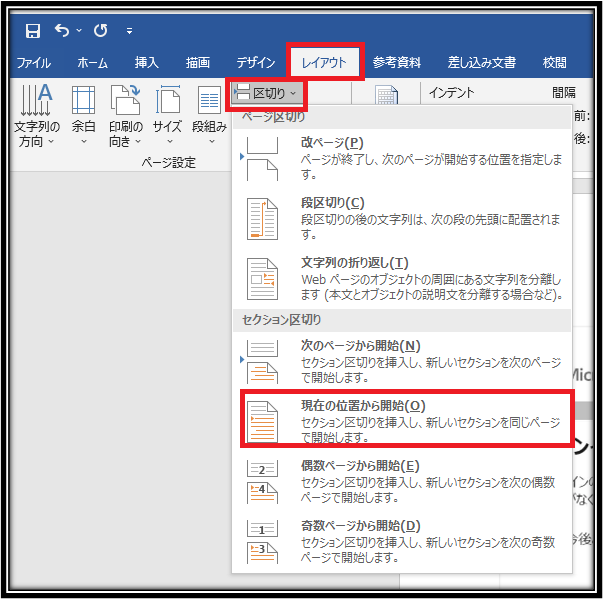
4. 最後のページのフッターのページ番号「17」を【ダブルクリック】すると、タブが「ヘッダーとフッター」へ自動的に移動して、「ヘッダーフッターを閉じる」を押します。

5.最後のページのフッターのページ番号を選択し、DeleteもしくはBackSpaceを押してページ番号を消去します。
すると、最後のページのみページ番号が消去されます。
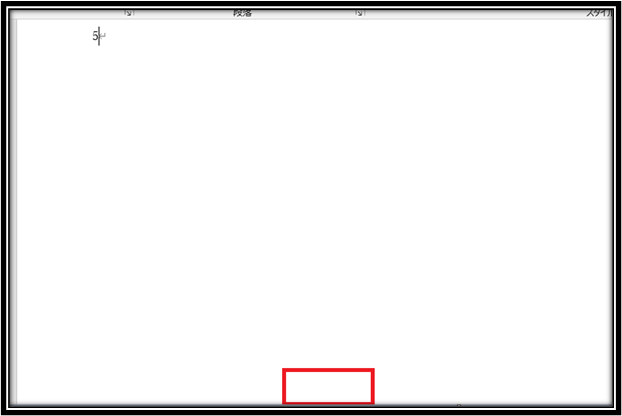
ページ番号を削除できない時の解決方法
[ページ番号の削除] ボタンが使用できない場合や、ページ番号が削除されていない場合:
ヘッダーまたはフッターをダブルクリックし、ページ番号を選んでから Delete キーを押します。(複数のセクションを含むドキュメント、または異なる奇数ページと偶数ページで発生する可能性があります。)
ヘッダーやフッターを閉じるには、[ヘッダーとフッターを閉じる] を選択するか、ヘッダーまたはフッター領域以外の場所をダブルクリックします。
まとめ
Word ページ番号を削除する方法と削除できない時の解決方法を紹介した説明です。
全ページまたは一部のページの番号を削除する方法をそれぞれに分けて紹介しました。また、ページ番号を削除できない時の解決方法も簡単に説明しました。
ご参考にしてください!
Microsoft 365 Personalの内容や値段、メリットについて
個人・家族向けのOfficeを最新版で使いたい場合は、Microsoft 365 Personalをオススメ!
なぜなら、Microsoft 365 Personalはアプリケーションの最新版を常にご提供するサブスクリプションのサービスです。頻繁に利用されるExcel/Word/PowerPointだけでなくOutlook/Publisher/Accessも利用でき、学校や仕事でも使うことができます。
本記事で、Microsoft 365 Personalの内容や価格、特徴、メリットなどを紹介します。
- Microsoft 365 Personalとは
- Microsoft 365 Personalの特徴
- Microsoft 365 Personalの内容
- Microsoft 365 Personalの価格
- Microsoft 365 Personalのメリット
- まとめ
Microsoft 365 Personalとは
Microsoft 365 Personalは個人向けのサブスクリプションのサービスです。支払い方法は月額/年額支払いで、頻繁に利用されるアプリを使うことができます。
また、OneDriveのクラウドストレージが1TB利用できるため、どのデバイスからでもファイルの保存/編集/共有ができ、1か月あたり60分間、Skypeから携帯電話や固定電話に無料通話ができます。
Microsoft 365 Personalの特徴
Microsoft 365 Personalの特徴に簡単説明します。
個人・家庭向けのプラン
Microsoft 365は個人向けから企業向け、さらには教育機関向けから非営利団体向けまで幅広く存在して、Microsoft 365 Personalは個人・家庭向けのプランです。
サブスクリプション型
永続ライセンスのofficeは一度ソフトを購入したら、永続的に利用できます。
それに対してMicrosoft 365 Personalはサブスクリプション型で月額/年額払いで利用して、契約をキャンセルするとサービスは終了します。
Microsoft 365 Personalの内容
この段落で、Microsoft 365 Personalの内容を紹介します。
利用できるアプリケーション
- Word
- Excel
- PowerPoint
- Outlook
- Publisher※Windows PCのみ
- Access※Windows PCのみ
- OneNote
- OneDrive(1TB)
- Skype
を利用することがてきます。
インストール台数
インストールできるデバイスの台数無制限で、1ユーザーが何台のデバイスにでもインストールすることができます。
注意点としては、同時にサインインできるデバイスの台数は5台までとなっております。
システム要件
購入する前に必要なシステム要件を満たしているか確認してください!
| コンポーネント | 要件 |
| コンピューターおよびプロセッサ | Windows:1.6GHz以上、2コア macOS:Intelプロセッサ |
| メモリ | Windows:4GB RAM、2GB RAM(32ビット) macOS: 4 GB RAM |
| ハード ディスク | Windows:使用可能ディスク領域4.0GB macOS:使用可能ディスク領域10GBHFS+ハードディスクフォーマット(別称Mac OS Extended または APFS) |
| ディスプレイ | Windows:1280×768の画面解像度 macOS:1280×800の画面解像度 |
| グラフィック | Windows:グラフィックハードウェアアクセラレーションには、DirectX 9以降と、Windows10ではWDDM2.0以降(Windows10 Fall Creators UpdateではWDDM 1.3以降)が必要です。 macOS:グラフィック要件なし |
| オペレーティング システム | Windows: Windows10、Windows8.1、Windows7 Service Pack1、Windows Server2016、Windows Server2012 R2、Windows Server2012、またはWindows Server2008 R2 macOS: Office for Macは、macOSの3つの最新バージョンでサポートされます。 |
| ブラウザー | Microsoft Edge、Internet Explorer、Safari、Chrome、Firefoxの最新バージョン。 |
| その他 | インターネット機能には、インターネットへの接続が必要です。料金が発生する場合があります。 |
| マルチタッチ機能を使用するには、タッチ対応デバイスが必要です。ただし、すべての機能は常に、キーボードやマウスなどの標準的な、またはアクセシブルな入力デバイスを使用して利用できます。タッチ機能は、Windows10 または Windows8.1 での使用に合わせて最適化されています。 | |
| 製品機能とグラフィックは、システム構成によって異なる場合があります。機能によっては、ハードウェアの追加またはアップグレードやサーバー接続が必要になることがあります。 | |
| ライセンス契約を結んでサービスにアクセスするには、Microsoftのアカウントまたは組織アカウント、あるいはその両方が必要です。 | |
| Skype で通話機能のすべてを利用するには、標準的なノート PC 用カメラまたは USB 2.0 ビデオ カメラ、マイク、音声出力デバイスが必要です。 |
Microsoft 365 Personalの価格
Microsoft 365 Personalは公式で1,284円/月、12,984円/年(1,082円/月あたり)です。
今回は永続ライセンスのOffice Personal 2019と価格を何年間で比較してみます。

長期でOfficeを使用する、基本的なOfficeを使いたい方はOffice Personal 2019をオススメ! 上の表からわかる通り、Microsoft 365 Personalは3年以上使うと永続ライセンスのOfficeより高くです。
最新版のOfficeを使用しい方はMicrosoft 365 Personalをオススメ!
Microsoft 365 Personalのメリット
この段落でMicrosoft 365 Personalをまとめます。
永続ライセンスの Office製品は、Windows、Macそれぞれのバージョンがありました。そのためどちらのPCでも使えるようにするには、それぞれ異なったバージョンを購入する必要がありました。しかし、Microsoft 365 PersonalはWindows、MacいずれのPCも利用する事が可能です。Microsoft 365 Personalで一人分の契約を済ませていると、PCの機種に関わらず台数無制限の利用が出来ます。
2.最新のバージョンを利用できます。
永続ライセンスのOffice製品は、購入したバージョンのOfficeを使い続ける事が可能です。しかし新バージョンの発表した際には、新機能を導入する事が出来ません。しかしMicrosoft 365 Personalは、新機能が追加されれば、常に最新のバージョンの機能を利用する事が出来ます。
3.Skypeで60分の無料通話することができます。
Microsoft 365 Personalを購入すると、1ヶ月あたり60分の通話無料という特典がついてきます。国内での通話はもちろんのこと、国外でも適用できるので、海外に繋がりがある方にとってとても良い特典になっています。
4.「OneDrive」でファイルの共有することができます。
「OneDrive」でファイルの共有、共同作業ができることでリモートワーク、テレワークのメンバーとも作業ができる
まとめ
個人・家庭向けMicrosoft 365 Personalの内容や価格、メリットなどを紹介した説明です。
Microsoft 365 Personal最新版のOfficeアプリを提供して、月額/年額払いて、契約をキャンセルするとサービスは終了します。Office Personal 2019は永続ライセンスのOffice製品で、一度ソフトを購入したら、永続的に利用できます。
価格の方面で、3年より長い間で使う場合は、Office Personal 2019方が安いです。
長期でOfficeを使用する、基本的なOfficeを使いたい方はOffice Personal 2019をオススメ!
最新版のOfficeを使用しい方はMicrosoft 365 Personalをオススメ!
Microsoft 365 familyとは?内容や価格について
Microsoft 365 familyの内容や価格などを紹介します。
家庭向けのMicrosoft 365 familyは最新版のOffice アプリをご利用できます。インストールできる台数は無制限(同時使用は 5 台まで)で、OneDriveは1TB のクラウドストレージが付いています。
Microsoft 365 familyは日本の公式で販売されていないですが、ネットショップでMicrosoft 365 Familyを購入できます。
本記事で、家庭向けMicrosoft 365 familyの内容や価格について紹介するだけでなくネットショップで購入してインストールする方法なども紹介します。
Microsoft 365 family( 旧Office 365 Home)とは?
Microsoft 365 Family (旧Office 365 Home)とは、家庭向けのMicrosoft 365です。最新の Office(Word、Excel、PowerPoint、Outlook、Access)、Skype、OneDriveを搭載しており、すべての機能を最大限に活用することができます。
Microsoft 365 familyの内容や価格
利用できるアプリケーション: Word/Excel/PowerPoint/OneNote/Outlook/Access( Windows PC のみ)/ Publisher( Windows PC のみ)
ライセンス: 6人ユーザーで、1 TBのOneDriveストレージが付きます。
Skype: 1か月あたり60分間、Skypeから携帯電話や固定電話に無料通話ができます
インストールできる台数: 無制限(同時使用は 5 台まで)です。
対応OS: Windows 7, Windows 8, Windows 8.1, Windows 10, Mac OS X, iOS, Android
価格: Microsoft 365 Familyは、米Microsoftの公式サイトで$99.99(年間)で販売して、約10,300円/年です。

購入する方法
ネットショップでは、9,900円で買えて、かなり安いです。
以下のサイトでMicrosoft 365 familyを9,900円で安くて購入することができます。
インストール方法
Microsoft 365 familyを購入してから、自分の装置にインストール必要があります。
以下のリンクでMicrosoft 365 familyをインストールする方法を紹介しています。
まとめ
Microsoft 365 familyの内容や価格、日本で購入する方法、インストール方法などを紹介しました。
Microsoft 365 familyは家族向けのOfficeで、最新版のアプリケーションを利用することてきます。インストールできる台数は無制限(同時使用は 5 台まで)
Windows 7, Windows 8, Windows 8.1, Windows 10, Mac OS X, iOS, Androidに対応します。
Microsoft 365とは?ダウンロードやインストールする手順の説明
Microsoft 365をPCでダウンロード・インストールする手順を紹介します。
Microsoft 365プロダクトキーをお使いのMicrosoftアカウントと関連付けることで、Microsoft 365を PC または Macでダウンロードし、インストールすることができます。Microsoft 365 をPCでダウンロードするには
- Microsoftアカウント
- ネット環境
- Microsoft Office 365 のプロダクトキーが必要です。
本記事で、個人向けの「Microsoft 365 Personal 」のダウンロード・インストールする方法をご説明します。
Microsoft 365とは
「Microsoft 365」とは、Microsoftが提供しているOffice製品のサブスクリプションサービスです。常に最新のOfficeアプリを提供します。OneDriveのクラウドストレージが1TB利用できます。
また、複数のデバイス(Windows、macOS、iOS、Android)にインストールすることができるので、とても便利です。
プロダクトキーの購入
Microsoft アカウントは無料で作成できますが、Microsoft365 のプロダクトキーは購入する必要があります。
Microsoft 365 Personalの入手がお済でない方は、下記の【EC-CUBEで価格を見る】から入手してください。
ダウンロード方法
Microsoftアカウント、ネット環境、Microsoft Office 365 のプロダクトキーを準備してから、ダウンロードします。
以下の手順で、ダウンロードしてください!
1.Microsoft 365にクリックして、Microsoftアカウントにサインインします。
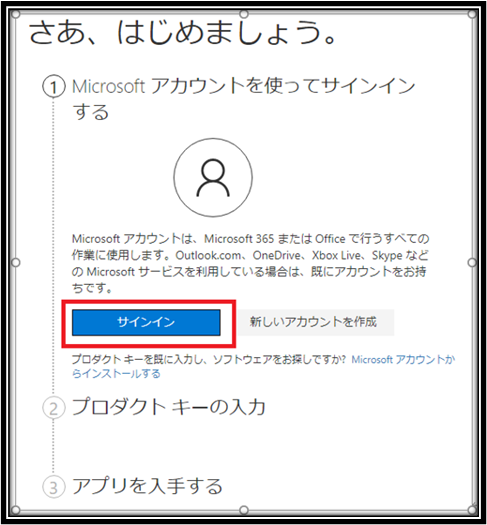
2. Microsoftアカウントに登録した『メールアドレス』を入力して、【次へ】ボタンを押します。
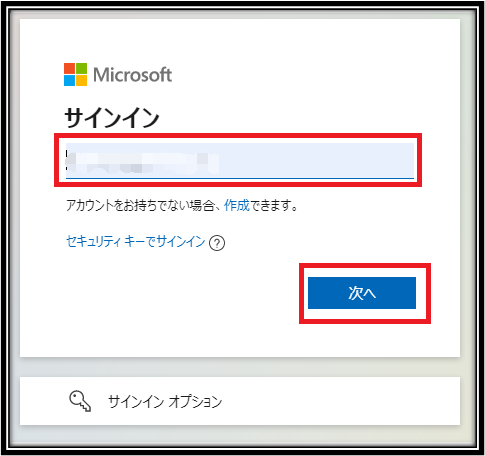
3. 「パスワード」を入力してから「サインイン」ボタンをクリックします。
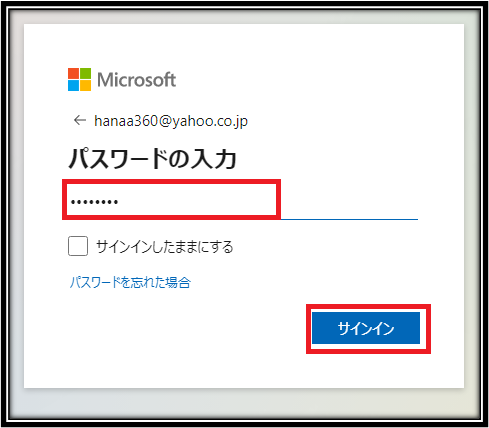
4.プロタクトキーを入力します。

5. プロタクトキーを入力すると、以下の画面が表示されます。
「日本」と日本語を選択して、最後に「次へ」をクリックします。
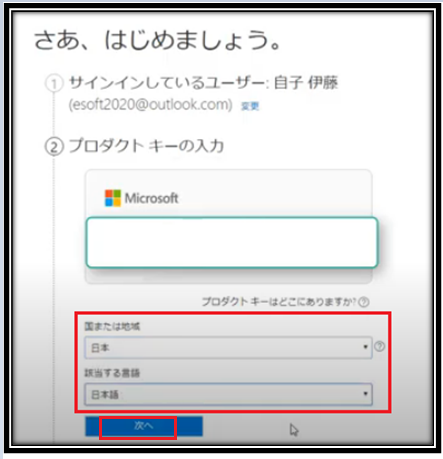
6.「 確認されたプロダクトキー」下の「次へ」をクリックして、プロダクトキーやサインインユーザーを確認します。

7.確認してから、「次へ」をクリックします。

8. 【自分のサブスクリプションをすべて表示】を選択します。
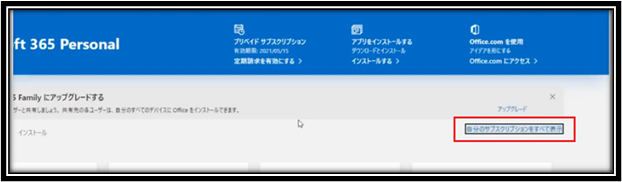
9. Microsoft 365 Personalを見つかり、【インストールする】をクリックします。

10.「Officeをダウンロードとインストール」画面が表示されますが、「その他のオプション」をクリックします。
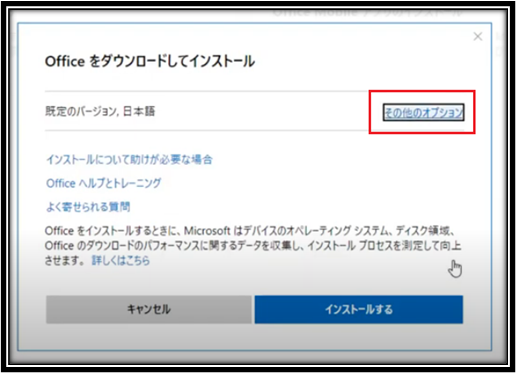
11. 日本語とバージョンを選択して、「インストール」ボタンをクリックします。
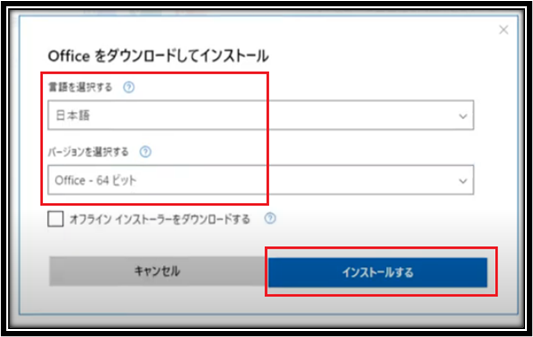
12.すると、 Microsoft 365 Personalをダウンロードされました。
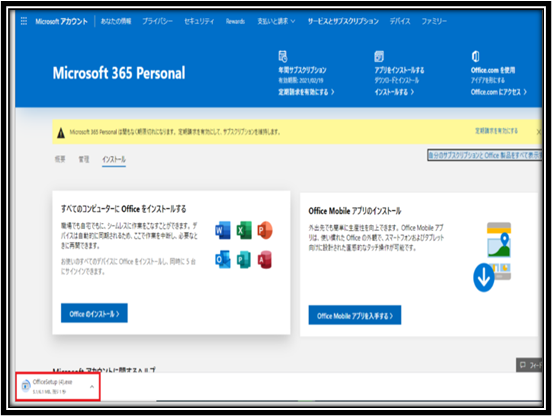
以上は、「Microsoft 365 Personal」をダウンロードする手順です。
以上の画面を継続して、インストールする手順を紹介します。
インストールする方法
以下の手順で、インストールしてください!
1. ダウンロードした【インストーラー】を起動します。

2. インストールする準備が開始しました。

3. Microsoft 365 Personalをインストールしている中の画面です。

4. インストール完了しました。

以上は、「Microsoft 365 Personal」をインストールする手順です。
まとめ
Windows10でMicrosoft 365 Personalをダウンロードするには、Microsoftアカウント、ネット環境、Microsoft 365 Personalのプロダクトキーが必要です。
本記事で、「Microsoft 365 Personal」のダウンロード・インストールする方法をもっと詳しく紹介しました。
ご参考にしてください!
参考:
Office home & business 2019とは?内容や価格、購入方法について
Office home & business 2019の内容や価格、購入する方法、インストールする方法などを紹介します。
Office home & business 2019はWindows・Mac 2台に対応して、Word 、Excel、Outlook PowerPointを使用することができます。長期にわたって使い続ける場合には、サブスクリプション版のOffice 365 Businessより価格はかなり安いです。
Microsoft Officeで安くて、 PowerPointを使用したい場合、Office home & business 2019をオススメ!
- Office home & business 2019とは
- Office home & business 2019の内容
- Office home & business 2019の価格
- Office home & business 2019を購入する方法
- インストール手順
- Office 365 Businessとの比較
- まとめ
Office home & business 2019とは
Office Home & Business 2019は、個人とビジネス向けの買い切り型の永続ライセンス版の製品です。Windows、Macの両方にインストールして使用することができるパッケージソフトです。
Word、Excel、PowerPoint、Outlookの4つのOfficeアプリケーションが利用できます。自宅ではMac、学校や会社ではWindowsを使いたい場合などに便利です。
Office home & business 2019の内容
利用できるアプリケーションやインストール数と対応、システム要件の方面で、それぞれに紹介します。
利用できるアプリケーション
Word、Excel、PowerPoint、Outlookの4つのOfficeアプリケーションが利用できます。
Word
「Word」は文字の入力に特化したアプリケーションです。
社会人なら「契約書」や「報告書」「マニュアル」、学生なら「論文」「レポート」などの書類作成に向いております。

「Excel」はセルと呼ばれるマス目にデータを入力して表を作成することです。
社会人なら「売上管理」「伝票作成」「スケジュール作成」、学生なら「データ分析」、主婦なら「家計簿の作成」などに向いております。

「Outlook」メールを受信したり送信したりできる電子メールソフトです。メールの署名の入力やフォルダ別振り分けは、もちろんのこと可能です。
メールソフトだけの役割だけでなく、予定表(スケジュール)がカレンダーで管理できるのがメリットです。今日の予定や来週の予定などを分単位で入力でき、スマホアプリからでも確認ができます。

PowerPoint
パワーポイントアイコンスライドに、文字や図表を入れることでプレゼンテーション資料を作成する「PowerPoint」。社会人なら「提案書作成」「改善書作成」「プレゼン」、学生なら「論文発表プレゼン」などに向いております。

インストール数と対応
「Office Home & Business 2019」はWindows PCまたはMacに2台インストールすることができます。
システム要件
ご購入したい方は、ダウンロードするパソコンのシステム要件を必ず事前に確認してください!
Macのシステム
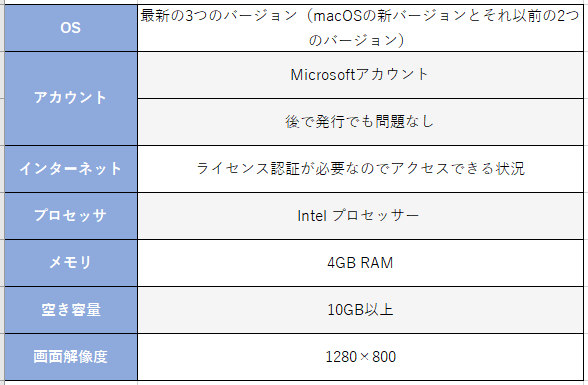
Windowsのシステム

Office home & business 2019の価格
公式サイトの価格は¥38,284 (税込)です。
Amazon、楽天などで公式サイトより安い可能性もあります。
Office home & business 2019を購入する方法
Office Personalの購入方法には
- プレインストール(OEM)版の購入
- POSAカード版の購入
- ダウンロード版の購入と3つの方法があります。
- それぞれに紹介します。
プレインストール(OEM)版
PCとセットで販売しています。
特徴
単体で販売しないので、インストールした1台のPCのみで使えて、
別のPCへ移動できませんPCが壊れると使えなくなります。
新しいパソコンの購入タイミングであればこちらがお勧めです。
POSAカード版の購入
カードにプロダクトキーが記載されているものです。
物として残したい方のためにはこちらがおすすめです。
Amazon、楽天などのECサイトや家電量販店などで購入することが可能です。
特徴
Windows PCまたはMacに2台インストールすることができ、
郵送時間が必要です。
ダウンロード版
カードがなく、プロダクトキーがオンライン上で発行されるものです。
プロタクトキーのみをWebサイトで販売しています。
特徴
Windows PCまたはMacに2台インストールすることができ、
すぐに使えます。
インストール手順
Office home & business 2019を購入するした後、インストールする場合、
Microsoft Office 2019をダウンロード・インストールする手順
をご参考にしてください!
Office 365 Businessとの比較
Office Home & Business 2019とOffice 365 Businessを何年使用するのかで価格比較をしてみましょう!
比較すると、Office 365 Businessを4年使うコストはOffice Home & Business 2019より高くなります。
長期にわたって使い続ける場合には、永続ライセンスのOffice Home & Business 2019をオススメ!
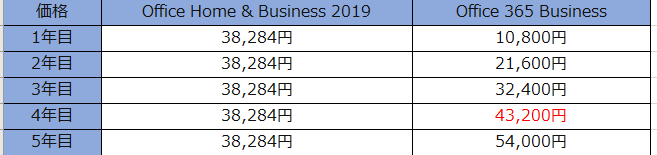
まとめ
本記事で、Office home & business 2019を詳しく紹介しました。
「Office home & business 2019」は「Office Personal 2019」のWord/Excel/Outlookの3つのアプリケーションのほかPowerPointを利用することができます。PowerPointを利用しない方はOffice Personal 2019をオススメ!
プレインストール(OEM)版の購入、POSAカード版の購入、ダウンロード版の購入と3つの購入方法があって、Windows10、Mac両方に対応します。
長期にわたって使う場合には、永続ライセンスのOffice Home & Business 2019は安くし、オススメ!
短期に使う場合は、サブスクリプション版の製品Office365をオススメ!
Microsoft 365は、Windows、macOS、iOS、およびAndroidと互換性があります。